LightRoom è lo strumento fotografico più usato al mondo.
Da qualche tempo è sbarcato anche sui dispositivi mobili (smartphone e tablet, Android ed Apple)
Con l’ultimo aggiornamento di fine 2016 (v 2.6.0) è diventato un prodotto maturo e davvero potente.
Adesso permette di fare le tre cose indispensabili per trasformare lo smartphone in una vera fotocamera :
* Scattare direttamente dall’interno dell’applicazione
* Gestire manualmente i parametri di scatto
* Generare file RAW (più precisamente DNG)
In più questa nuova versione di LR permette di :
* Sincronizzare i file fotografici via cloud, tra smartphone, computer e reflex.
* Sviluppare i file dentro la app mobile con lo stesso flusso di lavoro a cui siamo abituati sul computer (anche i file della reflex).
* Sviluppare i file nel computer come siamo abituati a fare gestendo direttamente anche quelli generati su smartphone e tablet.
* Sviluppare i file dentro un qualunque browser sfruttando la potenza dei server Adobe.
Con questa nuova release, quindi, non solo si riesce a prendere pieno controllo del proprio smartphone/tablet anche in ambito fotografico, ma si può integrare tutto questo nel proprio flusso di lavoro delle foto, e addirittura ci apre nuovi modi di gestire l’archivio o di sviluppo i file. Il cloud poi unifica e semplifica il passaggio dei file, in tutte le direzioni e permette di integrare tutto automaticamente con l’archivio casalingo . Tutto questo è davvero molto comodo e potente, specie se si viaggia spesso e si hanno dietro solo pochi strumenti (appunto uno potrebbe gestire tutto anche con il solo smartphone, anche le foto della reflex). Ma andiamo con calma e iniziamo cercando di capire quando e come usare questa potente applicazione sviluppata da Adobe.
NOTA: Al momento in cui scrivo non tutti gli smartphone sono supportati e alcune funzioni potrebbero non essere abilitate anche dopo l’ultimo aggiornamento. Al momento credo che solo per i telefoni e i tablet Apple sia disponibile la versione 2.6.0, mentre per android c’è ancora da attendere.
Al momento la versione di LR mobile è totalmente gratuita. Dopo l’istallazione si è invitati a registrarsi ad Adobe od ad entrare con le proprie credenziali, ma non è necessario, e la cosa finisce lì e si può usare l’app per tutte le sue funzioni. Ovviamente se non avete un account Adobe, non potete accedere al cloud e quindi a tutta la parte di sincronizzazione e integrazione con le risorse del computer.
Iniziamo questo articoletto premettendo che non ho intenzione di confondere il mondo degli smartphone con quelli della fotografia. Gli smartphone creano delle ottime immagini, ma questo non significa affatto che creino anche buone foto. Le foto sono altra cosa rispetto alle immagini. Detto questo però, ritengo molto utile usare al meglio le potenzialità di questo oggetto che portiamo sempre con noi.
Storicamente, molti di noi si portavano dietro un secondo corpo macchina, magari una compatta piccola e leggera, così da poter immortalare rapidamente il dietro le quinte delle loro sessioni fotografiche, o per crearsi dei promemoria visivi, o per fare un archivio durante la perlustrazione di un certo luogo, o ancora per avere subito pronti dei file da mandare al volo in attesa di sistemare quelli veri. Io stesso, scrivendo queste pagine “didattiche”, mi rendo conto che spesso sfrutto più le foto di contorno che quelle vere e proprie fatte con la reflex (che riservo ai racconti di viaggio o al portfolio), perché quando si cerca di spiegare qualcosa sono indispensabili proprio le immagini che mostrano il contesto di uno scatto, di un ambiente o di una situazione. Con gli smartphone non c’è più bisogno di questa macchina fotografica secondaria, ed in un solo dispositivo, oltre allo scatto, possiamo anche editare e condividere i contenuti quasi in tempo reale. Una bella comodità.
Lo smartphone può essere anche uno strumento molto utile anche in altri casi. Ad esempio se ci capita un imprevisto con’attrezzatura primaria (perso ad un blocco della reflex durante un viaggio, cosa che ho visto accadere molto volte accompagnando gruppi in Islanda e Lapponia), oppure quando ci troviamo di fronte a situazioni interessanti in cui però non si ha la reflex con se, o ancora quando non è consentito scattare con la fotocamera o questa darebbe troppo nell’occhio.
Credo anche che imparare a usare lo smartphone in modo avanzato per la parte fotografica possa permettere a molti di avvicinarsi alla fotografia vera e propria. Quando si è giovani si hanno sempre pochi soldi o pochi mezzi, e più in generale quando si è alle prime armi meglio avere uno strumento semplice e sempre disponibile col quale impratichirsi, per capire se la fotografia è una cosa su cui vale la pena di investire. L’attrezzatura di qualità arriverà col tempo.

Lo SCATTO
Iniziamo a guardare l’area di scatto (realizzata salvando la schermata dal mio Iphone. Anche Android dovrebbe presentare la stessa interfaccia). A sinistra c’è la scritta DNG, questo significa che state scattando in RAW (il DNG è il formato RAW universale). A destra il cerchio bianco grosso è il pulsate di scatto: ricordo che la fotocamera scatta anche con i tasti fisici dello smartphone e spesso è meglio usare questi per essere più stabili e quindi minimizzare il mosso. Sotto lo scatto c’è la scritta PRO, la quale abilita le funzioni che appaiono sull’immagine ripresa, subito alla sinistra del pulsante di scatto (quella sopra la foto stessa).
Poi ovviamente c’è la possibilità di attivare il flash con il comando a forma di saetta (da usare solo in casi di emergenza), e la possibilità di passare alla fotocamera frontale (quella per i selfie). Ricordo che che la fotocamera frontale ha una qualità molto inferiore rispetto alla principale e generalmente non può produrre file DNG.
I tre puntini in alto a sinistra aprono un menù secondario in cui è possibile scegliere: le proporzioni dell’immagine ripresa (4:3, 3:2, 16:9 ecc), attivare l’auto-scatto (2, 5 o 10s), abilitare l’orizzonte artificiale o la griglia.
NOTA : DNG e PRO la prima volta vanno selezionati. Quando istallate la APP vi darà JPG e AUTO come impostazioni di default.
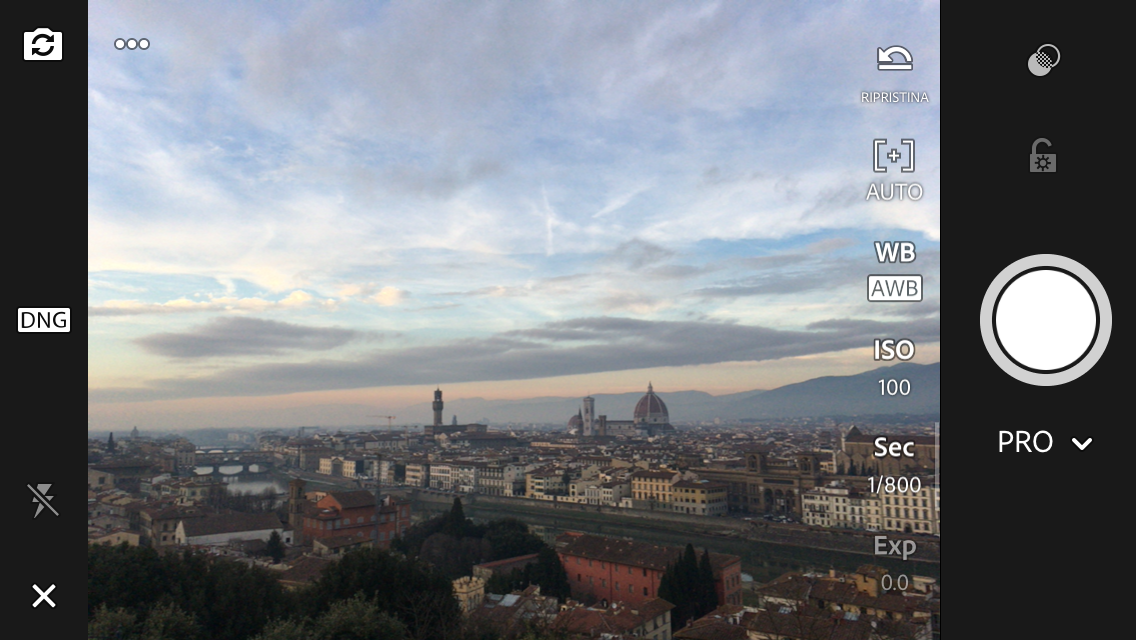
– Come appare la schermata di scatto di LR v2.6.0 dentro Iphone || Vista su Firenze ripresa volutamente in condizioni di luce non ottimale, Natale 2016 –
In modalità PRO, i parametri di scatto su cui si può agire sono quelli comuni a qualunque macchina fotografica: Quindi dovremo mettere a fuoco, settare il diaframma e l’otturatore e decidere la sensibilità del sensore, in modo che l’immagine esca come noi ce la aspettiamo. Ma andiamo a vedere comando per comando, così come sono proposti dal softwere:
Ripristina _ riporta tutti i settaggi in automatico
[+] _ è il comando per la messa a fuoco, che può essere completamente automatica, manuale a tocco (cioè si seziona la porzione di immagine su cui sarà fatta la messa a fuoco) o manuale usando una scomoda barra espressa in una % (in pratica si va a dire a LR dove casca il piano di messa a fuoco in rapporto al primo piano e all’infinito. 0% significa molto vicino, e 100% significa molto lontano). La domanda è come mai abbiano usato la % e non una distanza in metri.
WB _ è il bilanciamento del bianco. Potete lasciare sempre in auto, cioè AWB, tanto con la DNG potete settare il punto colore corretto in fase di sviluppo.
ISO _ è la sensibilità del sensore alla luce, quindi più è alto questo valore e più luce lo smartphone è in grado di catturare. Qui bisogna stare però molto attenti perché i sensori degli smartphone sono piccoli e molto meno sensibili di quelli delle reflex e bisogna salire con gli iso solo se veramente indispensabile, pena foto molto rovinate nei dettagli.
Sec _ questo è il tempo di scatto. Qui bisogna stare attenti quando c’è poca luce per prevenire il mosso, o se il soggetto si muove velocemente e vogliamo bloccarne il movimento.
Exp _ questa è l’esposizione. Qui si può settare se schiarire o scurire la foto nel suo complesso. Questa voce viene disabilitata se le precedenti sono in manuale.
MANCANO : la possibilità di controllare il DIAFRAMMA e la possibilità di vedere l’ ISTOGRAMMA. Per quanto riguarda il diaframma cioè l’apertura, questa è implicita nel controllo degli altri parametri, ma sarebbe meglio poterlo gestire direttamente o almeno sapere quale valore si sta usando. Sinceramente non so se alcune fotocamere hanno il diaframma regolabile o meno. Ad esempio il mio iPhone scatta sempre a f2.2, per cui credo che sia impostazione di fabbrica non modificabile via software. Anche l’istogramma sarebbe utile averlo sotto’occhio per capire se l’esposizione è davvero corretta, poichè non ci si può fidare dello schermo dello smartphone. Speriamo nelle prossime release.
Ovviamente, come con ogni altra fotocamera, gestire questi parametri dipende da cosa vogliamo immortalare, dal tipo di resa che ci aspettiamo e dal contesto in cui si scatta. Personalmente credo che non sia necessario lavorare sempre in manuale. Già regolare la sola esposizione globale (tramite comando EXP) è un bel passo in avanti rispetto alla modalità completamente automatizzata, poichè l’esposimetro non può sapere come noi vorremmo che apparisse la scena che stiamo riprendendo. Scurire ad esempio un tramonto lo rende molto più interessante, schiarire la figura di una persona che sta in ombra rispetto al contesto ci permette di farla risaltare.
Un’altro aspetto importante è obbligare lo smartphone a lavorare a iso bassi, perché questo ci permette di avere molti più dettagli e file molto più facilmente elaboratili in fase di sviluppo. Quindi quando è possibile lavorate all’ISO più basso possibile. Nel mio caso è 25 ISO con un massimo a 1600 ISO.
Le ALTERNATIVE :
Esistono altre applicazioni per smartphone, che permettono di scattare in RAW, anche se nessuna è completa e performante come il prodotto adobe. Questa che vi segnalo si chiama “500px RAW”. Le regolazioni allo scatto sono minime: in pratica potete regolare solo la luminosità globale dell’immagine. Invece dopo lo scatto c’è una fase di sviluppo del file abbastanza completo. E’ tutto molto semplice ed intuitivo, e cmq resta l’importanza di poter abilitare il file RAW per poterlo sviluppare successivamente anche sul computer di casa.
Lo SVILUPPO all’interno dello Smartphone
Con questa ultima versione di LightRoom, le schermate di sviluppo riproducono fedelmente quelle che si trovano anche sul computer (dalla v4 in poi) ed a cui siamo abituati. Questo è un bel upgrade rispetto alle prime versioni di LR mobile, in cui praticamente l’interfaccia sembrava quella di un software differente, che bisogna re-imparare da capo.
Quindi, con questa nuova interfaccia, ci si trova davanti ad un ambiente familiare. Ad esempio l’ordine in cui sono disposti i comandi è quello solito : si inizia da sinistra con il filtri graduati e circolari, il ritaglio, la rotazione, ed i preset; poi arrivano le schermate per controllare l’esposizione, le luci, le ombre ed i contrasti (Si può lavorare direttamente anche sulla curva, ed anche per ogni canale dell’ RGB); poi ancora il bilanciamento del bianco, e la saturazione, e gli effetti tipo la chiarezza, la rimozione della foschia (che in realtà è un mix di gestione dei contrasti) e la vignettatura. Invece la correzione della lente è attiva di default e volendo può essere disattivata.
MANCA : quella che nella versione desktop è il blocco di comandi chiamato “Dettagli” che comprende soprattutto il controllo della riduzione del rumore. La versione mobile non ha questa possibilità nel menù principale. Per gestire il rumore ci sono due strade. Andare in “predefiniti” e scegliere di base un profilo come \Dettagli \Riduzione disturbo, oppure andare nelle maschere selettive, farne una che copra tutta la foto o una parte e agire nel menù Dettagli, perchè qui in effetti c’è questo menù.
Come procedere nello sviluppo delle immagini dipende dal vostro metodo di lavoro abituale. Potete lavorare esattamente come siete abituati a fare sul computer, con l’unica accortezza di ricordare che state lavorando una file generato da una telefono e non da una reflex di ultima generazione. Questo significa che le azioni sulle barre vanno usate con molta parsimonia, bisogna cioè evitare di forzare troppo la mano. E poi lo schermo del telefono, che non è uno schermo fotografico, può ingannare sia in termini di luminosità, che di resa dei colori, che dei contrasti. Quindi se volete fare uno sviluppo più accurato, e ottenere ancora più qualità (e si possono ottenere davvero cose pregevoli) conviene lavorare sul computer dopo aver sincronizzato i file tramite cloud (vedi prossima sezione).
Tra le altre cose interessanti che permette di fare LR in questa area di sviluppo segnalo che : tenendo premuto il tasto in alto a sinistra (che sembra uno schermo diviso), potete valutare l’effetto dello sviluppo rispetto all’immagine originale. Molto comodo per capire a colpo d’occhio se lo sviluppo è andato a buon fine. Invece dal tasto in alto a desta (quello con il quadratino da cui esce una freccina verso l’alto), potete esportare la foto. Con “Salva nel rullino foto…” LR penserà un pò e salverà il file Jpg risultante nell’album fotografico standard del vostro smartphone. Ci sono altre opzioni di esportazione come “Condividi” o “Modifica in”, ma non li trovo molto utili.
Il TRASFERIMENTO dei file sul Computer tramite Cloud
1-UPLOAD) Quando avete aperto LR mobile all’interno dello Smartphone, inizierà la sincronizzare automatica del file che avete scattato, ma dovrete però avere un vostro account Adobe, il quale vi consenta di accedere al relativo spazio Cloud. Mi raccomando, abbiate l’accortezza abilitare la sincronizzazione SOLO in presenza di una connessione wi-fi. I file dello smartphone possono essere anche molto pesanti (dell’ordine di 10-20 Mb) e trasferirli in quantità potrebbe prosciugarvi il credito, ed il portafogli.
2A-DOWNLOAD SINGOLO) Il primo modo per vedere e scaricare i file dal Cloud è quello di accedere al vostro account Adobe. Dal browser vi collegate al sito http://www.adobe.com/it/, mettete le vostre credenziali ed entrate. Tra le tante opzioni che il pannello di controllo del vostro profilo vi suggerisce, dovete andare dove c’è scritto “Lr Foto” e da qui accedete ad un album on-line in cui potete scorrere tutte le foto che sono state sincronizzate. Le potete vedere piccole sotto forma di mosaico o grandi una alla volta. La cosa interessante è che vi visualizzerà ogni tipo di formato senza alcun problema. Da questa interfaccia potete vedere i dati exif (come tempo, iso, posizione geografica) e anche selezionarle, cancellarle, dargli le stelle/voti, e persino elaborarle. Se andate in alto a sinistra sul comando “Modifica questa foto” vi si aprirà un LightRoom virtuale. Da qui potete fare ogni genere di modifica e poi ovviamente esportare o condividere.
Tramite il comando scarica è possibile portare i file DNG in locale, per poi salvarli o elaborarli. Questo è molto comodo se vi serve un file specifico. Infatti potete facilmente individuarlo e scaricarlo in locale. Invece per una sincronizzazione più massiva conviene passare al metodo successivo.
Questa area di cloud può essere gestita e personalizzata a piacere. Potete dividere i file in cartelle, e potete anche buttarci dentro file che avete in locale (ad esempio fatti con la reflex) in modo da averli a disposizione ovunque voi siate. Può essere anche molto potente nel caso non abbiate un computer sufficientemente prestante in cui elaborare le RAW. Se avete una connessione veloce potete fare tutto lo sviluppo on-line sfruttando la potenza dei server di Adobe. A me personalmente non piace lavorare on-line, ma certamente è una possibilità che è importante tenere in considerazione.
2B-DOWNLOAD MASSIVO) All’interno del computer potete dire a LR di sincronizzare automaticamente i file fatti dallo smartphone. In questo modo ogni volta che aprite LR, lui andrà a cercare i nuovi file, ve li copierà in locale e ve li troverete già pronti nel catalogo per poterli elaborare. In alto, sotto il vostro nome e cognome potete controllare se la sincronia è attiva o meno, ed eventualmente bloccarla o farla ripartire.
C’è una grossa limitazione: potete sincronizzare le foto su un SOLO catalogo. Quindi se avete più cataloghi sullo stesso computer, o avete più computer in cui lavorate (ad esempio un fisso ed un portatile come me) pensateci bene dove sincronizzare le foto perchè poi non potrete farlo sugli altri cataloghi e modificare il catalogo di riferimento è complicato. Questa è una grossa limitazione secondo me, anzi una limitazione incomprensibile nell’epoca del cloud.
In parte si può superare questo problema copiando le foto sincronizzate nel vostro normale archivio, e trattandole esattamente come quelle fatte con le altre fotocamera (per così si perde ovviamente il link al cloud). A questo punto magari passando da altri sistemi di sincronizzazione avrete la possibilità di lavorare sugli stessi file da macchine diverse.
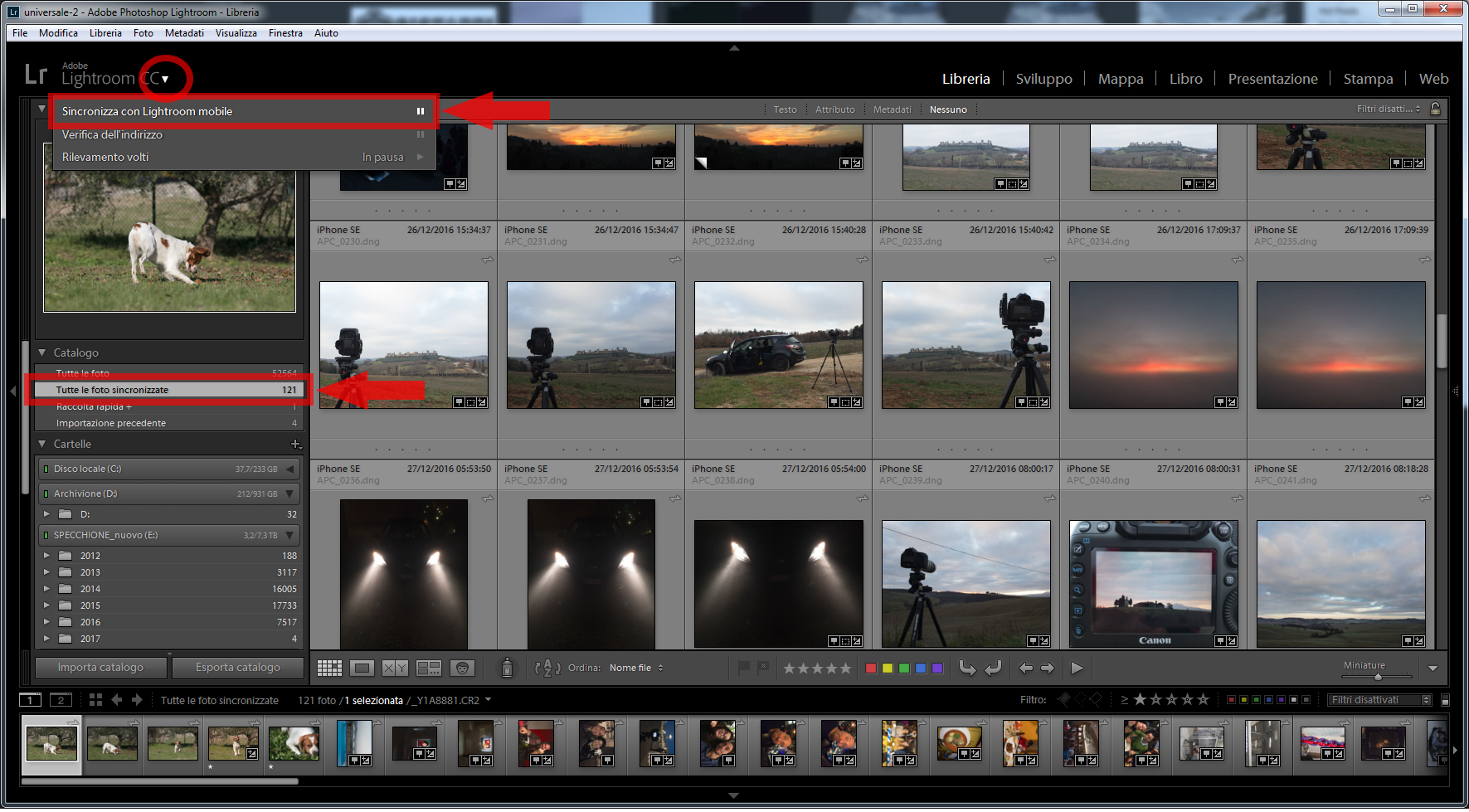
– La schermata di LR nel computer. Le frecce evidenziano i comandi con cui si gestisce la sincronizzazione –
Lo SVILUPPO dei file della reflex sul tablet (o smartphone).
Una nuova possibilità che introduce LR mobile e questa nuova versione, è quella di fare post produzione dei FILE della FOTOCAMERA direttamente su di un tablet (o nel caso più estremo su di uno smartphone, ma viste le dimensioni esigue dello schermo io lo sconsiglio). Chiaramente questa è una procedura da relegare a quando si è in viaggio e magari non si può avere dietro il computer e/o lo schermo fotografico serio. Comunque credo sia è importante sapere che c’è questa possibilità, e che lo sviluppo fatto in mobilità sarà salvato e sincronizzato dal cloud e quindi potrà essere ripreso e continuato sul computer ad ogni occasione.
Ovviamente sul tablet si hanno diverse limitazioni rispetto al lavoro sul computer, ma certamente già poter ritagliare l’immagine, correggere esposizione, contrasti, ombre e punto di bianco, permette di raggiungere un risultato già molto buono in pochissimi secondi e rendere disponibile lo scatto per la diffusione sul web.
La parte più critica a mio avviso è come trasferire i file raw dalla fotocamera al tablet di turno, e farglieli digerire. Questo dipende molto da che tipo di fotocamera e tablet avere. I metodi sono sempre gli stessi : la connessione wifi, la connessione cavo usb, un lettore di schede esterno o interno. Se avete uno strumento potente come il microsoft Surface potete fare tutto come se fosse un normale computer, se avete un Apple iPad o il Samsung TAB potete acquistare il lettore esterno di schede, o provare a collegare direttamente la fotocamera con il cavo USB.
Lo SVILUPPO dei file dello smartphone sul computer
Una volta trasferiti i file generati dallo smartphone sul proprio computer, ci si può lavorare come delle normali RAW accanto ed insieme ai file prodotti dalle macchine fotografiche vere e proprie. Questi file quindi si possono archiviare, selezionare, cancellare e gestire come immagini qualunque del catalogo di LR. Si possono creare copie virtuali con diversi tipi di sviluppo, si possono confrontare tra loro, esportare, condividere, e anche mandare in stampa. In fase di sviluppo vero e proprio ognuno può applicare il proprio processo di elaborazione che usa quotidianamente. Nulla vieta anche di uscire da LR ed applicare plug-in evoluti come Nik o di aprire i file in PhotoShop ed usare maschere e tecniche evolute.
Quello che ritengo opportuno consigliare è di ricordarsi sempre che si sta sviluppando una RAW di un telefono, che è molto più limitata rispetto a quelle a cui siamo abituati. Non credo serva sviluppare tecniche specifiche per trattare questi file, quanto piuttosto verificare sempre che i settaggi abituali non producano artefatti, aloni, o peggio distruggano il dettaglio (che non è mai moltissimo). Il mio consiglio è di non esagerare nello sviluppo. Sapersi limitare è spesso più redditizio che osare ed accanirsi, specie se il file di partenza non è eccezionale (magari perchè scattato ad alti iso).
E’ poi importante rendersi conto da dove siamo partiti, e cioè dall’idea di poter fare delle buone immagini di contesto. Incaponirsi per cercare di tirare fuori la foto del secolo da uno scatto del telefono è inutile. E non vale la pena soprattutto per la perdita di tempo che questo richiederebbe. Per la maggior parte delle immagini prodotte dallo smartphone basterà sistemare le cose base, come il bilanciamento del bianco, l’esposizione ed il contrasto. Solo raramente, quando si è fotografato qualcosa di veramente unico allora magari può valere la pena perdere un pò più di tempo nel valorizzare lo scatto. Ma sono casi davvero molto rari, in cui cmq sarebbe stato opportuno scattare con una macchina fotografica vera.
Il vero vantaggio di sviluppare le immagini dello smartphone dentro al computer, e non sullo smartphone stesso, sta nel fatto che si è molto più rapidi (grazie a mouse e tastiera), e soprattutto lavorando su di una schermo fotografico di grosse dimensioni (rispetto al telefono) si otterranno risultati qualitativamente molto migliori sia a livello globale che di dettaglio.

– L’immagine sviluppata all’interno del computer. Si può essere molto più precisi ed efficaci su molti aspetti, e poi si può correggere la prospettiva, cosa che non è disponibile sul mobile –

– Confronto tra le due elaborazioni al 100%. A sinistra l’immagine sviluppata dentro lo smartphone ed a destra dentro il computer –

– La stessa scena ripresa con la reflex e poi elaborata in LR nello stesso modo (grosso modo). L’inquadratura è più stretta perchè avevo dietro il 50:1.4 –


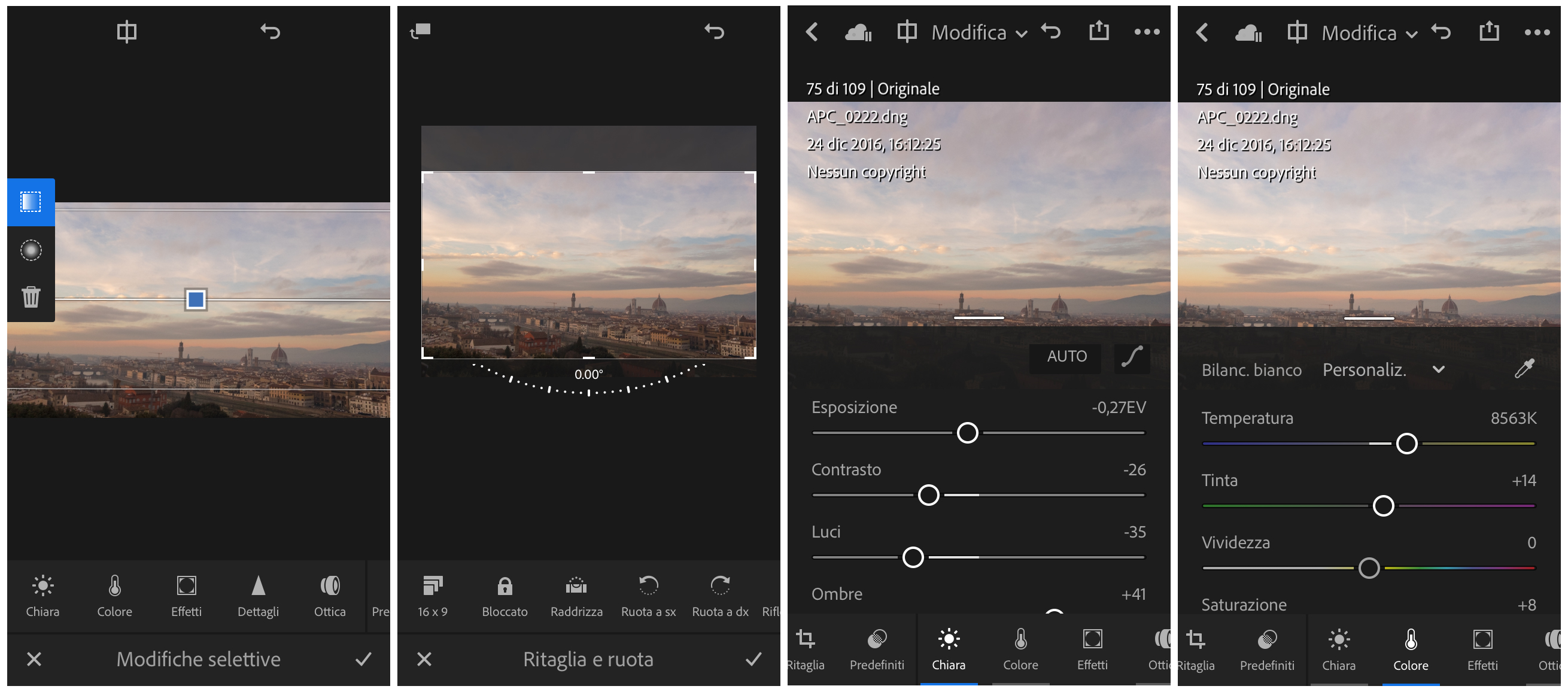

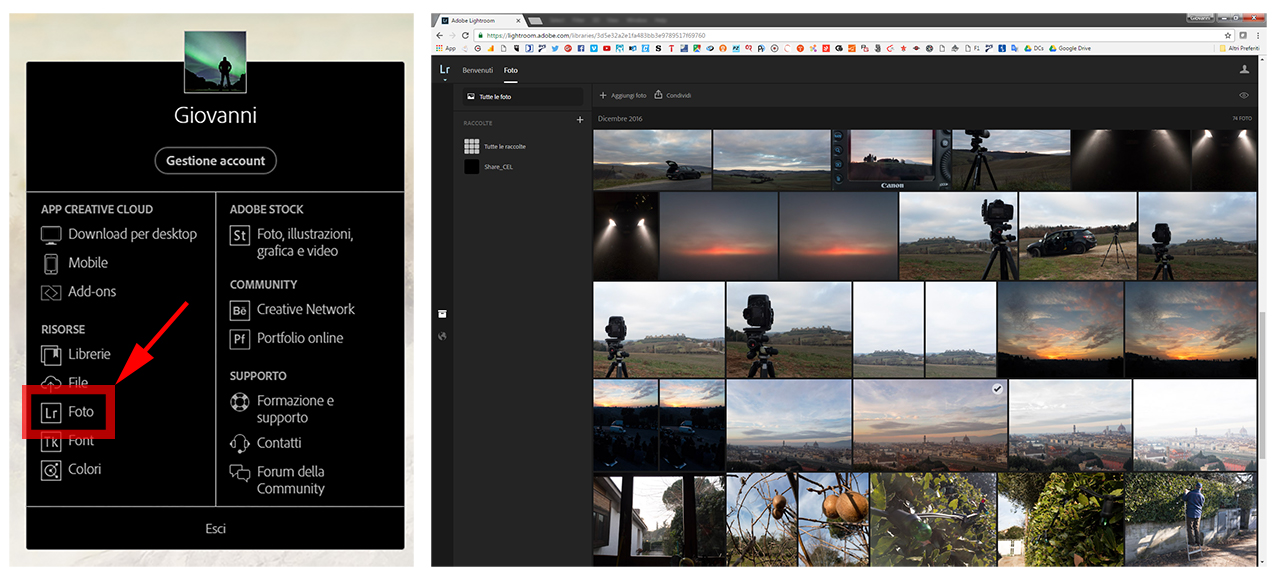
One Comment
Thanks, great article.